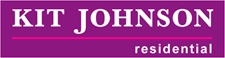The Xbox Game Pass has undeniably revolutionized the gaming industry, offering a smorgasbord of titles for players to delve into. Yet, as with most subscriptions, there comes a time when one might consider pulling the plug, either due to changing gaming habits or financial constraints. If you're contemplating how to cancel Xbox Game Pass, this guide is tailor-made for you. Buckle up as we journey through a straightforward cancellation process, peppered with insights, Slotman Casino ensuring you depart on the best terms possible.
Understanding the Xbox Game Pass Ecosystem
Before we delve into the cancellation process, it's beneficial to have a bird's eye view of what you're stepping away from.
What Makes Xbox Game Pass a Game-Changer?
The Xbox Game Pass is Microsoft's foray into the realm of subscription-based gaming. For a nominal monthly fee, it grants access to a vast library of games spanning various genres. It's a godsend for players yearning to explore diverse titles without digging deep into their pockets.
Why Do Players Consider Canceling?
While the Xbox Game Pass offers value, there's no one-size-fits-all in the world of gaming. Some reasons players contemplate cancellation include:
- Financial constraints
- Limited playtime
- Moving to a different gaming platform
- Preference for owning games rather than borrowing
The ABCs of How to Cancel Xbox Game Pass
Let's dive straight into the heart of the matter - the step-by-step process of cancellation.
Initiating the Process: Navigating the Microsoft Account Page
- Sign In Securely: Visit the Microsoft Account page and log in using your credentials.
- Services & Subscriptions: In the top bar, navigate to 'Services & Subscriptions'. This section displays all active Microsoft services tied to your account.
- Locate Xbox Game Pass: Scroll down until you spot the Xbox Game Pass. Here's where the action begins.
Executing the Cancellation
- Manage: Click on 'Manage' adjacent to Xbox Game Pass.
- Cancel: In the dropdown, you'll see an option to 'Cancel'. Click on it.
- Reasoning: Microsoft values feedback. You'll be prompted to select a reason for your cancellation. It's a good practice to provide genuine feedback; it helps improve the service.
- Final Confirmation: Review everything and confirm the cancellation. Once done, your Xbox Game Pass subscription won't renew post the current billing cycle.
Post-Cancellation Considerations
Remember, canceling the Xbox Game Pass doesn't mean immediate loss of access. You can still enjoy the games until the end of your current billing period.
Considering a Hiatus? Putting Your Subscription on Hold
Sometimes, life gets in the way of our gaming sessions. If you're mulling a short break rather than a complete exit, putting your Xbox Game Pass on hold might be the golden mean. This temporary pause ensures you don't lose out on any long-term benefits, and once you're ready, you can dive right back in!
FAQs on How to Cancel Xbox Game Pass
If I cancel, will I get a refund for the unused days? No, post-cancellation, the service remains active till the end of the billing cycle, but refunds aren't provided.
Can I rejoin Xbox Game Pass after canceling? Absolutely! If you ever get the itch to return, Microsoft welcomes you back with open arms.